Assign Group Admin
This quick-start guide shows how to assign the role of Group Admin to users.
Log in as an administrator and switch to the Admin Portal.
Click
Groupsin the left sidebar, and then click the pencil icon in theActionscolumn for the group you want to edit.In the
Memberssection, click the checkbox next to a username to assign the role of Group Admin. Multiple users may be assigned the role of Group Admin.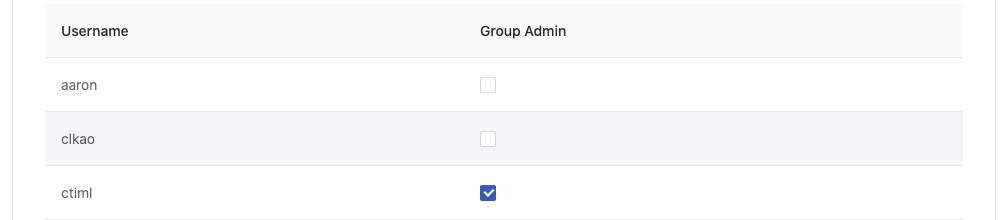
Click
Confirmto save your changes.
Next
In the next quick-start, we will learn how to create instance types and images.