Submit Notebook as Job
Simple Use-case
The working group's Group Volume is required.
Select API Token from the extension and add your own token. See How to generate a API Token.
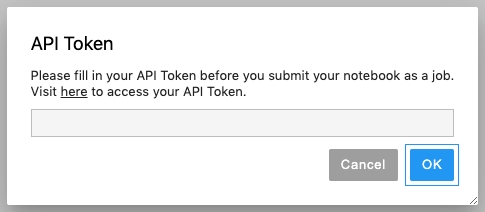
Launch Notebook instance from User Portal by using a base image from InfuseAI or a image built on top of a base image from InfuseAI.
Enter the Group Volume directory of the current working group, open an empty notebook file there.
If the notebook is not located in the group volume, you may see "Now, we only support notebook under group volume. Please move your notebook into your group volume." when submitting it.
Add two cells.
!pip install camelcaseHere we comment out
start=1&end=10because we will feed the parameters into notebook later.import time import camelcase camel = camelcase.CamelCase() txt = "this method capitalizes the first letter of each word." #start = 1 #end = 10 print("Counting from 1 to 10:") for num in range(start, end + 1): time.sleep(1) print('{}: {}'.format(num, camel.hump(txt)))Select Submit Notebook as Job from the extension
Select Instance Type for the Job.
Select Image for the instance. (Use a base image from InfuseAI or a image built on top of a base image from InfuseAI)
Fill in Job Name you want.
Fill in Notebook Parameters
start=1; end=10.(using;as separator, _new lin_e is not allowed.)Submit.

View the job status by clicking the link.

Once the job succeeded, go back to Notebook. There is a generated notebook file with the result beside the original notebook file. We can notice the parameter we gave is inserted as the first cell.
