Upload Server
In terms of type pv, nfs and hostpath volume, we can use Upload Server feature that allows users to upload files to a volume.
Editing a created type pv, nfs and hostpath volume, we should see Enable Upload Server toggle and Regenerate Secret button.
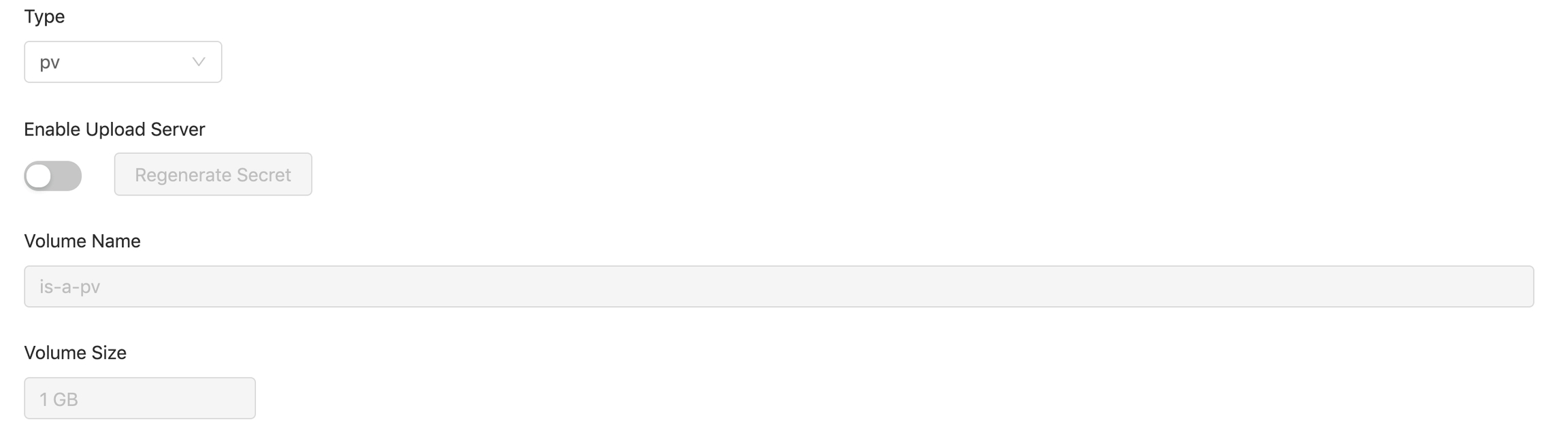
Toggle Enable Upload Server on, and click Confirm. There is a pop-up showing the credential (Username / Password) for the uploader access.
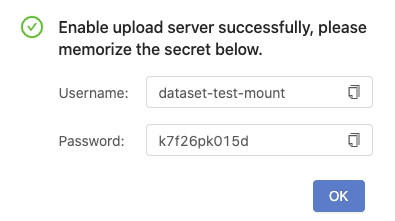
Since the credential shows once only, you must keep it in a memo before clicking OK.
Note: if credential is lost you can go back to volume editing page and click Regenerate Secret button again to have a new pair of credential.
You can see a Link created in Upload Server field of the volume.

Clicking the link, and input the credential you keep in the memo.
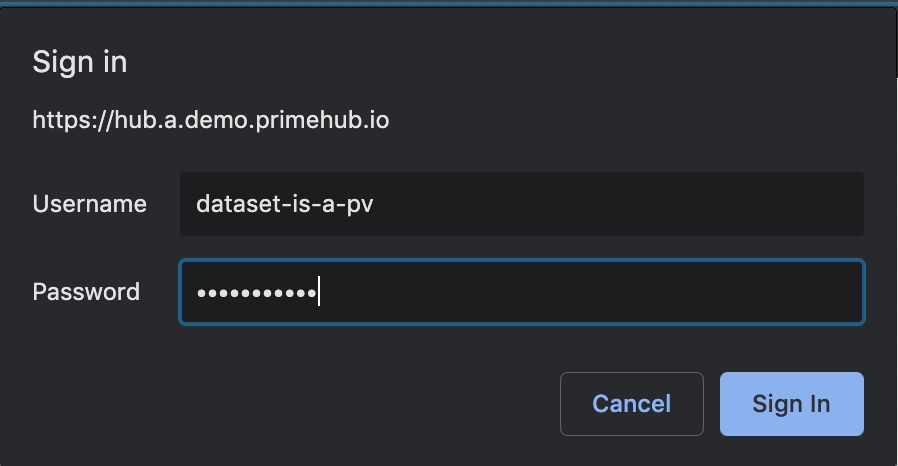
After login the upload server, it displays a file list and click Upload Data.

A upload dialogue appears.
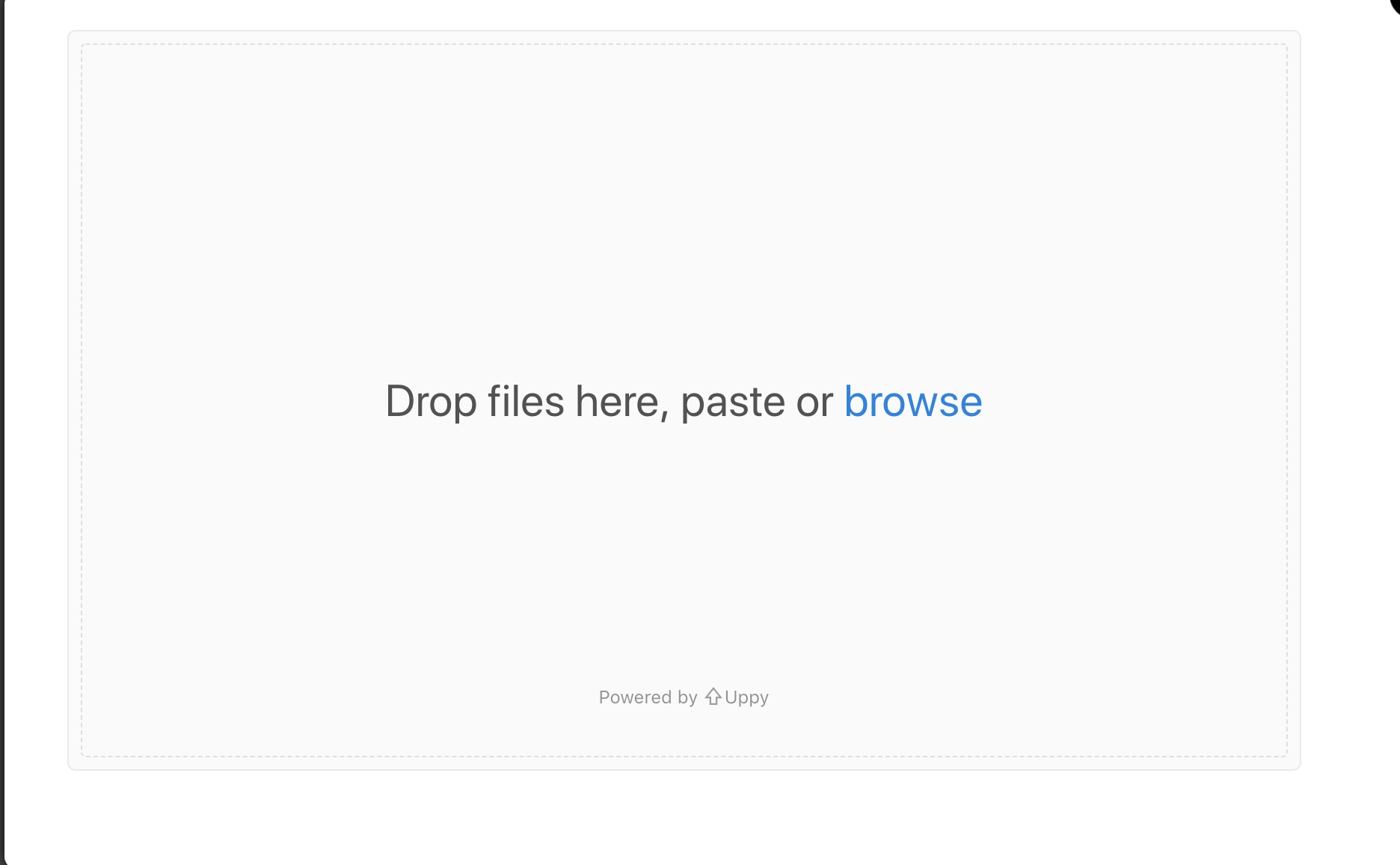
Dragging files for uploading, files are not uploaded yet at this moment.
Click Upload n files to trigger the upload. It shows Complete at bottom of the uploader once finished.
Close the uploader and back to the file list, uploaded files are listed.
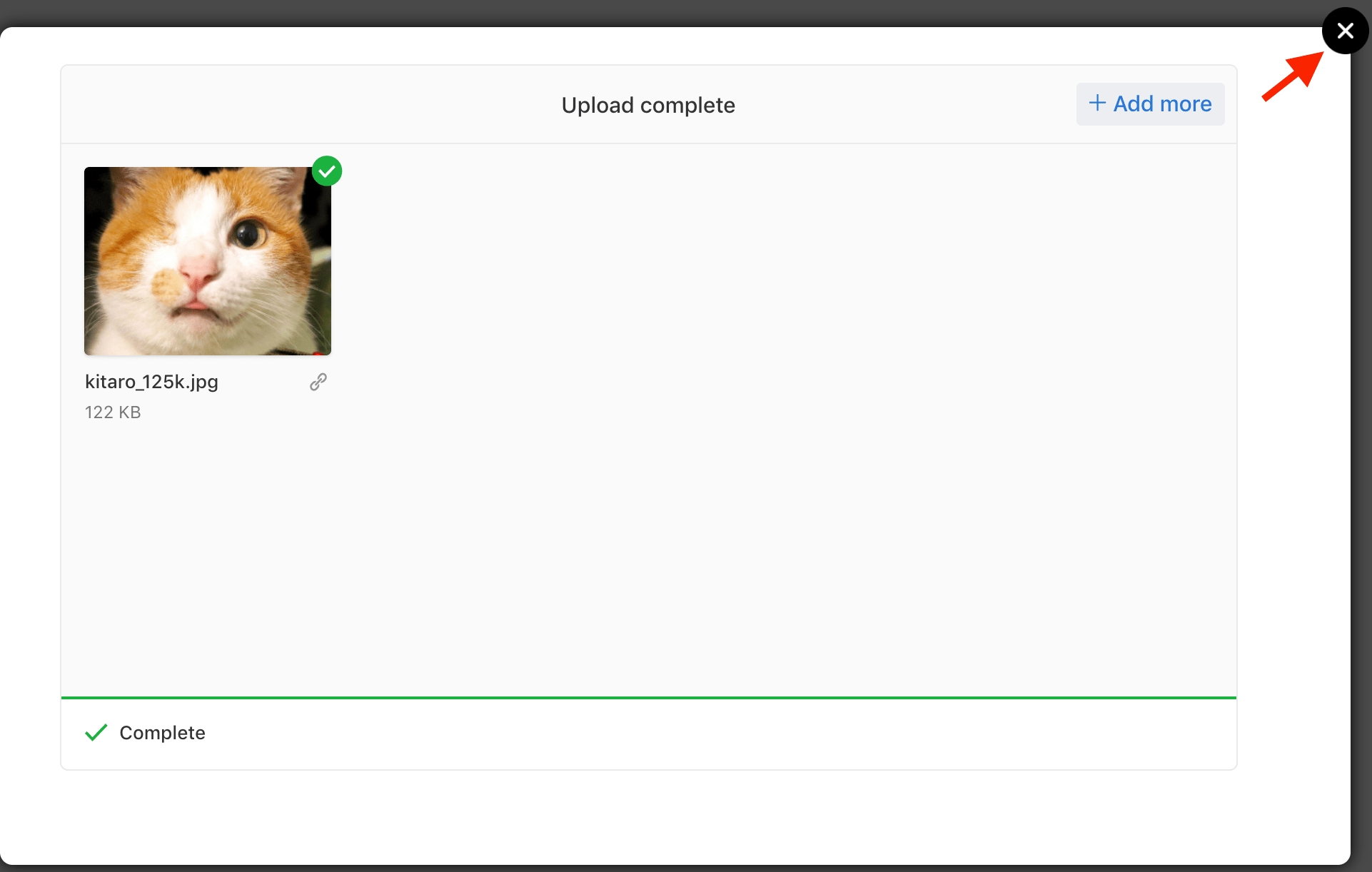
You can find these uploaded files in the volume which is mounted on the hub in your jupyter notebook. Currently these files can be removed only via notebook.
