Model by Pre-packaged Server (PHFS)
In this tutorial, we will show how to deploy a model trained from Jupyter Notebook via PHFS storage. We deploy a MNIST model by TensorFlow2 pre-packaged server.
Prerequisites
Enable Model Deployment in Group Management
Remember to enable model deployment in your group, contact your admin if it is not enabled yet.

Enable PHFS Storage
Remember to enable PHFS Storage, contact your admin if it is not enabled yet.
PHFS, currently, supports writing files sequentially only; within this limitation, writing model files in HDF5 format directly into PHFS will cause the error, Problems closing file (file write failed: ...) since HDF5 uses seek while writing.
Tutorial Steps
Go to
Notebooks.Then we are in spawner page, here we choose the instance type with configuration
(CPU: 1 / Memory: 2 G / GPU: 0).
Also, we choosing the
TensorFlow 2.2as our runtime image and clicking onStart Notebookbutton, e.g.infuseai/docker-stacks:tensorflow-notebook-v2-2-1-a7f9696a
Once the notebook is started, running this example notebook to train and save a simple MNIST model.

If we want to deploy a model trained from Notebook, just move it to the
phfsdirectory.
Alternatively, you can upload files to the
phfsdirectory using the Shared Files feature in the User Portal:
Then, back to User Portal and select
Deployments.In the model deployment list page, now clicking on
Create Deploymentbutton.Fill in the
Deployment namefield withquickstart-mnistSelect the
Model Imagefield withTensorFlow2 server; This is a pre-packaged model server image that can serveTensorFlow 2model.
Fill in the
Model URIfield withphfs:///TF-MNIST-Model; This path is included the trained model in the PHFS Storage.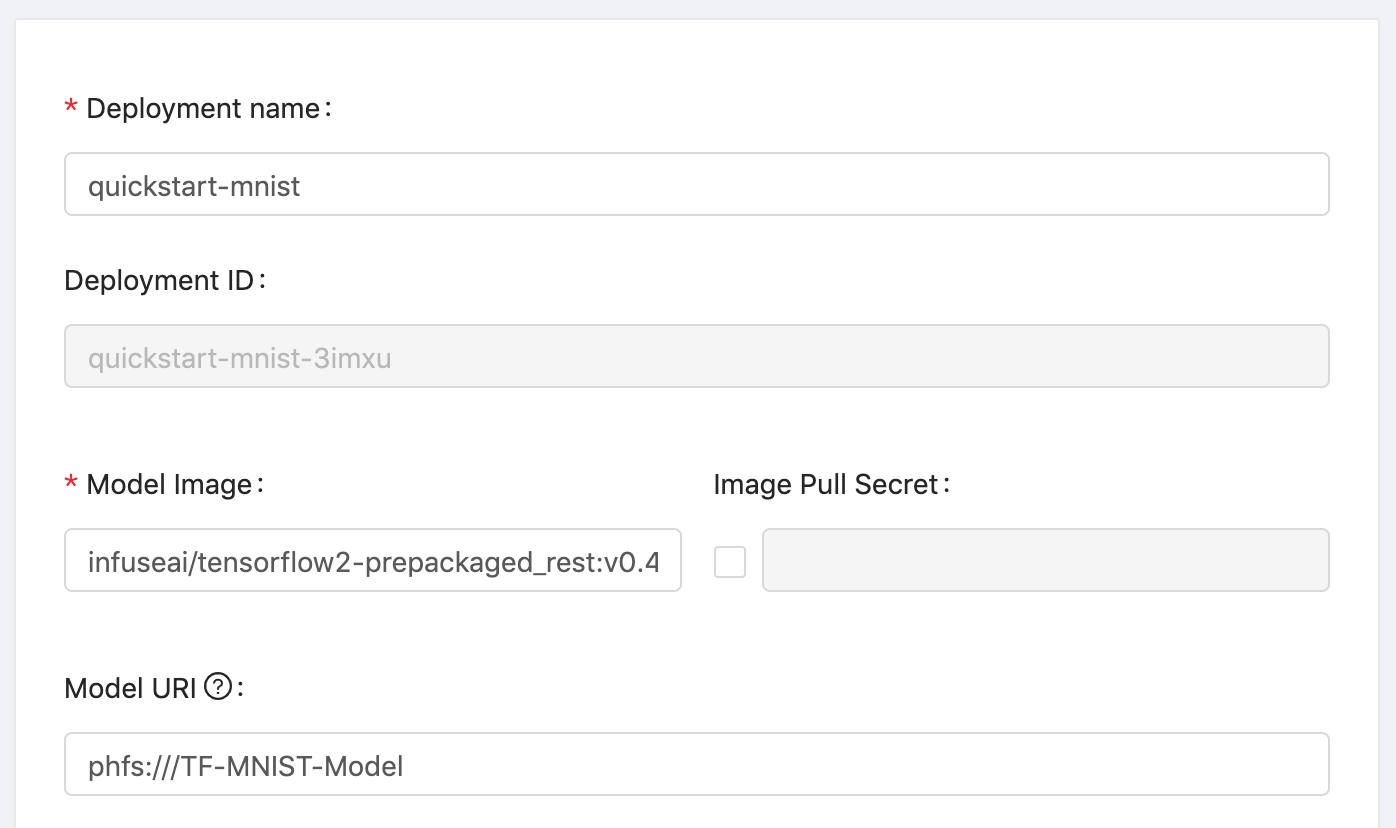
In the
Resources,choose the instance type, here we use the one with configuration
(CPU: 0.5 / Memory: 1 G / GPU: 0)leave
Replicasas default (1)
Click on
Deploybutton, then we will be redirected to model deployment list page. Wait for a while and click onRefreshbutton to check our model is deployed or not.

When the deployment is deployed successfully, we can click on cell to check its detail.

We can view some detailed information in detail page, now let's test our deployed model! Copy the
endpoint URLand replace the${YOUR_ENDPOINT_URL}in the following block.curl -X POST ${YOUR_ENDPOINT_URL} \ -H 'Content-Type: application/json' \ -d '{ "data": {"ndarray": [[[0.0, 0.0, 0.0, 0.0, 0.0, 0.0, 0.0, 0.0, 0.0, 0.0, 0.0, 0.0, 0.0, 0.0, 0.0, 0.0, 0.0, 0.0, 0.0, 0.0, 0.0, 0.0, 0.0, 0.0, 0.0, 0.0, 0.0, 0.0], [0.0, 0.0, 0.0, 0.0, 0.0, 0.0, 0.0, 0.0, 0.0, 0.0, 0.0, 0.0, 0.0, 0.0, 0.0, 0.0, 0.0, 0.0, 0.0, 0.0, 0.0, 0.0, 0.0, 0.0, 0.0, 0.0, 0.0, 0.0], [0.0, 0.0, 0.0, 0.0, 0.0, 0.0, 0.0, 0.0, 0.0, 0.0, 0.0, 0.0, 0.0, 0.0, 0.0, 0.0, 0.0, 0.0, 0.0, 0.0, 0.0, 0.0, 0.0, 0.0, 0.0, 0.0, 0.0, 0.0], [0.0, 0.0, 0.0, 0.0, 0.0, 0.0, 0.0, 0.0, 0.0, 0.0, 0.0, 0.0, 0.0, 0.0, 0.0, 0.0, 0.0, 0.0, 0.0, 0.0, 0.0, 0.0, 0.0, 0.0, 0.0, 0.0, 0.0, 0.0], [0.0, 0.0, 0.0, 0.0, 0.0, 0.0, 0.0, 0.0, 0.0, 0.0, 0.0, 0.0, 0.0, 0.0, 0.0, 0.0, 0.0, 0.0, 0.0, 0.0, 0.0, 0.0, 0.0, 0.0, 0.0, 0.0, 0.0, 0.0], [0.0, 0.0, 0.0, 0.0, 0.0, 0.0, 0.0, 0.0, 0.0, 0.0, 0.0, 0.0, 0.0, 0.0, 0.0, 0.0, 0.0, 0.0, 0.0, 0.0, 0.0, 0.0, 0.0, 0.0, 0.0, 0.0, 0.0, 0.0], [0.0, 0.0, 0.0, 0.0, 0.0, 0.0, 0.0, 0.0, 0.0, 0.0, 0.0, 0.0, 0.0, 0.0, 0.0, 0.0, 0.0, 0.0, 0.0, 0.0, 0.0, 0.0, 0.0, 0.0, 0.0, 0.0, 0.0, 0.0], [0.0, 0.0, 0.0, 0.0, 0.0, 0.0, 0.32941176470588235, 0.7254901960784313, 0.6235294117647059, 0.592156862745098, 0.23529411764705882, 0.1411764705882353, 0.0, 0.0, 0.0, 0.0, 0.0, 0.0, 0.0, 0.0, 0.0, 0.0, 0.0, 0.0, 0.0, 0.0, 0.0, 0.0], [0.0, 0.0, 0.0, 0.0, 0.0, 0.0, 0.8705882352941177, 0.996078431372549, 0.996078431372549, 0.996078431372549, 0.996078431372549, 0.9450980392156862, 0.7764705882352941, 0.7764705882352941, 0.7764705882352941, 0.7764705882352941, 0.7764705882352941, 0.7764705882352941, 0.7764705882352941, 0.7764705882352941, 0.6666666666666666, 0.20392156862745098, 0.0, 0.0, 0.0, 0.0, 0.0, 0.0], [0.0, 0.0, 0.0, 0.0, 0.0, 0.0, 0.2627450980392157, 0.4470588235294118, 0.2823529411764706, 0.4470588235294118, 0.6392156862745098, 0.8901960784313725, 0.996078431372549, 0.8823529411764706, 0.996078431372549, 0.996078431372549, 0.996078431372549, 0.9803921568627451, 0.8980392156862745, 0.996078431372549, 0.996078431372549, 0.5490196078431373, 0.0, 0.0, 0.0, 0.0, 0.0, 0.0], [0.0, 0.0, 0.0, 0.0, 0.0, 0.0, 0.0, 0.0, 0.0, 0.0, 0.0, 0.06666666666666667, 0.25882352941176473, 0.054901960784313725, 0.2627450980392157, 0.2627450980392157, 0.2627450980392157, 0.23137254901960785, 0.08235294117647059, 0.9254901960784314, 0.996078431372549, 0.41568627450980394, 0.0, 0.0, 0.0, 0.0, 0.0, 0.0], [0.0, 0.0, 0.0, 0.0, 0.0, 0.0, 0.0, 0.0, 0.0, 0.0, 0.0, 0.0, 0.0, 0.0, 0.0, 0.0, 0.0, 0.0, 0.3254901960784314, 0.9921568627450981, 0.8196078431372549, 0.07058823529411765, 0.0, 0.0, 0.0, 0.0, 0.0, 0.0], [0.0, 0.0, 0.0, 0.0, 0.0, 0.0, 0.0, 0.0, 0.0, 0.0, 0.0, 0.0, 0.0, 0.0, 0.0, 0.0, 0.0, 0.08627450980392157, 0.9137254901960784, 1.0, 0.3254901960784314, 0.0, 0.0, 0.0, 0.0, 0.0, 0.0, 0.0], [0.0, 0.0, 0.0, 0.0, 0.0, 0.0, 0.0, 0.0, 0.0, 0.0, 0.0, 0.0, 0.0, 0.0, 0.0, 0.0, 0.0, 0.5058823529411764, 0.996078431372549, 0.9333333333333333, 0.17254901960784313, 0.0, 0.0, 0.0, 0.0, 0.0, 0.0, 0.0], [0.0, 0.0, 0.0, 0.0, 0.0, 0.0, 0.0, 0.0, 0.0, 0.0, 0.0, 0.0, 0.0, 0.0, 0.0, 0.0, 0.23137254901960785, 0.9764705882352941, 0.996078431372549, 0.24313725490196078, 0.0, 0.0, 0.0, 0.0, 0.0, 0.0, 0.0, 0.0], [0.0, 0.0, 0.0, 0.0, 0.0, 0.0, 0.0, 0.0, 0.0, 0.0, 0.0, 0.0, 0.0, 0.0, 0.0, 0.0, 0.5215686274509804, 0.996078431372549, 0.7333333333333333, 0.0196078431372549, 0.0, 0.0, 0.0, 0.0, 0.0, 0.0, 0.0, 0.0], [0.0, 0.0, 0.0, 0.0, 0.0, 0.0, 0.0, 0.0, 0.0, 0.0, 0.0, 0.0, 0.0, 0.0, 0.0, 0.03529411764705882, 0.803921568627451, 0.9725490196078431, 0.22745098039215686, 0.0, 0.0, 0.0, 0.0, 0.0, 0.0, 0.0, 0.0, 0.0], [0.0, 0.0, 0.0, 0.0, 0.0, 0.0, 0.0, 0.0, 0.0, 0.0, 0.0, 0.0, 0.0, 0.0, 0.0, 0.49411764705882355, 0.996078431372549, 0.7137254901960784, 0.0, 0.0, 0.0, 0.0, 0.0, 0.0, 0.0, 0.0, 0.0, 0.0], [0.0, 0.0, 0.0, 0.0, 0.0, 0.0, 0.0, 0.0, 0.0, 0.0, 0.0, 0.0, 0.0, 0.0, 0.29411764705882354, 0.984313725490196, 0.9411764705882353, 0.2235294117647059, 0.0, 0.0, 0.0, 0.0, 0.0, 0.0, 0.0, 0.0, 0.0, 0.0], [0.0, 0.0, 0.0, 0.0, 0.0, 0.0, 0.0, 0.0, 0.0, 0.0, 0.0, 0.0, 0.0, 0.07450980392156863, 0.8666666666666667, 0.996078431372549, 0.6509803921568628, 0.0, 0.0, 0.0, 0.0, 0.0, 0.0, 0.0, 0.0, 0.0, 0.0, 0.0], [0.0, 0.0, 0.0, 0.0, 0.0, 0.0, 0.0, 0.0, 0.0, 0.0, 0.0, 0.0, 0.011764705882352941, 0.796078431372549, 0.996078431372549, 0.8588235294117647, 0.13725490196078433, 0.0, 0.0, 0.0, 0.0, 0.0, 0.0, 0.0, 0.0, 0.0, 0.0, 0.0], [0.0, 0.0, 0.0, 0.0, 0.0, 0.0, 0.0, 0.0, 0.0, 0.0, 0.0, 0.0, 0.14901960784313725, 0.996078431372549, 0.996078431372549, 0.30196078431372547, 0.0, 0.0, 0.0, 0.0, 0.0, 0.0, 0.0, 0.0, 0.0, 0.0, 0.0, 0.0], [0.0, 0.0, 0.0, 0.0, 0.0, 0.0, 0.0, 0.0, 0.0, 0.0, 0.0, 0.12156862745098039, 0.8784313725490196, 0.996078431372549, 0.45098039215686275, 0.00392156862745098, 0.0, 0.0, 0.0, 0.0, 0.0, 0.0, 0.0, 0.0, 0.0, 0.0, 0.0, 0.0], [0.0, 0.0, 0.0, 0.0, 0.0, 0.0, 0.0, 0.0, 0.0, 0.0, 0.0, 0.5215686274509804, 0.996078431372549, 0.996078431372549, 0.20392156862745098, 0.0, 0.0, 0.0, 0.0, 0.0, 0.0, 0.0, 0.0, 0.0, 0.0, 0.0, 0.0, 0.0], [0.0, 0.0, 0.0, 0.0, 0.0, 0.0, 0.0, 0.0, 0.0, 0.0, 0.23921568627450981, 0.9490196078431372, 0.996078431372549, 0.996078431372549, 0.20392156862745098, 0.0, 0.0, 0.0, 0.0, 0.0, 0.0, 0.0, 0.0, 0.0, 0.0, 0.0, 0.0, 0.0], [0.0, 0.0, 0.0, 0.0, 0.0, 0.0, 0.0, 0.0, 0.0, 0.0, 0.4745098039215686, 0.996078431372549, 0.996078431372549, 0.8588235294117647, 0.1568627450980392, 0.0, 0.0, 0.0, 0.0, 0.0, 0.0, 0.0, 0.0, 0.0, 0.0, 0.0, 0.0, 0.0], [0.0, 0.0, 0.0, 0.0, 0.0, 0.0, 0.0, 0.0, 0.0, 0.0, 0.4745098039215686, 0.996078431372549, 0.8117647058823529, 0.07058823529411765, 0.0, 0.0, 0.0, 0.0, 0.0, 0.0, 0.0, 0.0, 0.0, 0.0, 0.0, 0.0, 0.0, 0.0], [0.0, 0.0, 0.0, 0.0, 0.0, 0.0, 0.0, 0.0, 0.0, 0.0, 0.0, 0.0, 0.0, 0.0, 0.0, 0.0, 0.0, 0.0, 0.0, 0.0, 0.0, 0.0, 0.0, 0.0, 0.0, 0.0, 0.0, 0.0]]] } }'Then copy the entire block to the terminal for execution. This Curl example is from PrimeHub model deployment example, and we are sending ndarray as request data.
Example of request data
curl -X POST https://hub.xxx.demo.primehub.io/deployment/quickstart-mnist-xxx/api/v1.0/predictions \ -H 'Content-Type: application/json' \ -d '{ "data": {"ndarray": [[[0.0, 0.0, 0.0, 0.0, 0.0, 0.0, 0.0, 0.0, 0.0, 0.0, 0.0, 0.0, 0.0, 0.0, 0.0, 0.0, 0.0, 0.0, 0.0, 0.0, 0.0, 0.0, 0.0, 0.0, 0.0, 0.0, 0.0, 0.0], [0.0, 0.0, 0.0, 0.0, 0.0, 0.0, 0.0, 0.0, 0.0, 0.0, 0.0, 0.0, 0.0, 0.0, 0.0, 0.0, 0.0, 0.0, 0.0, 0.0, 0.0, 0.0, 0.0, 0.0, 0.0, 0.0, 0.0, 0.0], [0.0, 0.0, 0.0, 0.0, 0.0, 0.0, 0.0, 0.0, 0.0, 0.0, 0.0, 0.0, 0.0, 0.0, 0.0, 0.0, 0.0, 0.0, 0.0, 0.0, 0.0, 0.0, 0.0, 0.0, 0.0, 0.0, 0.0, 0.0], [0.0, 0.0, 0.0, 0.0, 0.0, 0.0, 0.0, 0.0, 0.0, 0.0, 0.0, 0.0, 0.0, 0.0, 0.0, 0.0, 0.0, 0.0, 0.0, 0.0, 0.0, 0.0, 0.0, 0.0, 0.0, 0.0, 0.0, 0.0], [0.0, 0.0, 0.0, 0.0, 0.0, 0.0, 0.0, 0.0, 0.0, 0.0, 0.0, 0.0, 0.0, 0.0, 0.0, 0.0, 0.0, 0.0, 0.0, 0.0, 0.0, 0.0, 0.0, 0.0, 0.0, 0.0, 0.0, 0.0], [0.0, 0.0, 0.0, 0.0, 0.0, 0.0, 0.0, 0.0, 0.0, 0.0, 0.0, 0.0, 0.0, 0.0, 0.0, 0.0, 0.0, 0.0, 0.0, 0.0, 0.0, 0.0, 0.0, 0.0, 0.0, 0.0, 0.0, 0.0], [0.0, 0.0, 0.0, 0.0, 0.0, 0.0, 0.0, 0.0, 0.0, 0.0, 0.0, 0.0, 0.0, 0.0, 0.0, 0.0, 0.0, 0.0, 0.0, 0.0, 0.0, 0.0, 0.0, 0.0, 0.0, 0.0, 0.0, 0.0], [0.0, 0.0, 0.0, 0.0, 0.0, 0.0, 0.32941176470588235, 0.7254901960784313, 0.6235294117647059, 0.592156862745098, 0.23529411764705882, 0.1411764705882353, 0.0, 0.0, 0.0, 0.0, 0.0, 0.0, 0.0, 0.0, 0.0, 0.0, 0.0, 0.0, 0.0, 0.0, 0.0, 0.0], [0.0, 0.0, 0.0, 0.0, 0.0, 0.0, 0.8705882352941177, 0.996078431372549, 0.996078431372549, 0.996078431372549, 0.996078431372549, 0.9450980392156862, 0.7764705882352941, 0.7764705882352941, 0.7764705882352941, 0.7764705882352941, 0.7764705882352941, 0.7764705882352941, 0.7764705882352941, 0.7764705882352941, 0.6666666666666666, 0.20392156862745098, 0.0, 0.0, 0.0, 0.0, 0.0, 0.0], [0.0, 0.0, 0.0, 0.0, 0.0, 0.0, 0.2627450980392157, 0.4470588235294118, 0.2823529411764706, 0.4470588235294118, 0.6392156862745098, 0.8901960784313725, 0.996078431372549, 0.8823529411764706, 0.996078431372549, 0.996078431372549, 0.996078431372549, 0.9803921568627451, 0.8980392156862745, 0.996078431372549, 0.996078431372549, 0.5490196078431373, 0.0, 0.0, 0.0, 0.0, 0.0, 0.0], [0.0, 0.0, 0.0, 0.0, 0.0, 0.0, 0.0, 0.0, 0.0, 0.0, 0.0, 0.06666666666666667, 0.25882352941176473, 0.054901960784313725, 0.2627450980392157, 0.2627450980392157, 0.2627450980392157, 0.23137254901960785, 0.08235294117647059, 0.9254901960784314, 0.996078431372549, 0.41568627450980394, 0.0, 0.0, 0.0, 0.0, 0.0, 0.0], [0.0, 0.0, 0.0, 0.0, 0.0, 0.0, 0.0, 0.0, 0.0, 0.0, 0.0, 0.0, 0.0, 0.0, 0.0, 0.0, 0.0, 0.0, 0.3254901960784314, 0.9921568627450981, 0.8196078431372549, 0.07058823529411765, 0.0, 0.0, 0.0, 0.0, 0.0, 0.0], [0.0, 0.0, 0.0, 0.0, 0.0, 0.0, 0.0, 0.0, 0.0, 0.0, 0.0, 0.0, 0.0, 0.0, 0.0, 0.0, 0.0, 0.08627450980392157, 0.9137254901960784, 1.0, 0.3254901960784314, 0.0, 0.0, 0.0, 0.0, 0.0, 0.0, 0.0], [0.0, 0.0, 0.0, 0.0, 0.0, 0.0, 0.0, 0.0, 0.0, 0.0, 0.0, 0.0, 0.0, 0.0, 0.0, 0.0, 0.0, 0.5058823529411764, 0.996078431372549, 0.9333333333333333, 0.17254901960784313, 0.0, 0.0, 0.0, 0.0, 0.0, 0.0, 0.0], [0.0, 0.0, 0.0, 0.0, 0.0, 0.0, 0.0, 0.0, 0.0, 0.0, 0.0, 0.0, 0.0, 0.0, 0.0, 0.0, 0.23137254901960785, 0.9764705882352941, 0.996078431372549, 0.24313725490196078, 0.0, 0.0, 0.0, 0.0, 0.0, 0.0, 0.0, 0.0], [0.0, 0.0, 0.0, 0.0, 0.0, 0.0, 0.0, 0.0, 0.0, 0.0, 0.0, 0.0, 0.0, 0.0, 0.0, 0.0, 0.5215686274509804, 0.996078431372549, 0.7333333333333333, 0.0196078431372549, 0.0, 0.0, 0.0, 0.0, 0.0, 0.0, 0.0, 0.0], [0.0, 0.0, 0.0, 0.0, 0.0, 0.0, 0.0, 0.0, 0.0, 0.0, 0.0, 0.0, 0.0, 0.0, 0.0, 0.03529411764705882, 0.803921568627451, 0.9725490196078431, 0.22745098039215686, 0.0, 0.0, 0.0, 0.0, 0.0, 0.0, 0.0, 0.0, 0.0], [0.0, 0.0, 0.0, 0.0, 0.0, 0.0, 0.0, 0.0, 0.0, 0.0, 0.0, 0.0, 0.0, 0.0, 0.0, 0.49411764705882355, 0.996078431372549, 0.7137254901960784, 0.0, 0.0, 0.0, 0.0, 0.0, 0.0, 0.0, 0.0, 0.0, 0.0], [0.0, 0.0, 0.0, 0.0, 0.0, 0.0, 0.0, 0.0, 0.0, 0.0, 0.0, 0.0, 0.0, 0.0, 0.29411764705882354, 0.984313725490196, 0.9411764705882353, 0.2235294117647059, 0.0, 0.0, 0.0, 0.0, 0.0, 0.0, 0.0, 0.0, 0.0, 0.0], [0.0, 0.0, 0.0, 0.0, 0.0, 0.0, 0.0, 0.0, 0.0, 0.0, 0.0, 0.0, 0.0, 0.07450980392156863, 0.8666666666666667, 0.996078431372549, 0.6509803921568628, 0.0, 0.0, 0.0, 0.0, 0.0, 0.0, 0.0, 0.0, 0.0, 0.0, 0.0], [0.0, 0.0, 0.0, 0.0, 0.0, 0.0, 0.0, 0.0, 0.0, 0.0, 0.0, 0.0, 0.011764705882352941, 0.796078431372549, 0.996078431372549, 0.8588235294117647, 0.13725490196078433, 0.0, 0.0, 0.0, 0.0, 0.0, 0.0, 0.0, 0.0, 0.0, 0.0, 0.0], [0.0, 0.0, 0.0, 0.0, 0.0, 0.0, 0.0, 0.0, 0.0, 0.0, 0.0, 0.0, 0.14901960784313725, 0.996078431372549, 0.996078431372549, 0.30196078431372547, 0.0, 0.0, 0.0, 0.0, 0.0, 0.0, 0.0, 0.0, 0.0, 0.0, 0.0, 0.0], [0.0, 0.0, 0.0, 0.0, 0.0, 0.0, 0.0, 0.0, 0.0, 0.0, 0.0, 0.12156862745098039, 0.8784313725490196, 0.996078431372549, 0.45098039215686275, 0.00392156862745098, 0.0, 0.0, 0.0, 0.0, 0.0, 0.0, 0.0, 0.0, 0.0, 0.0, 0.0, 0.0], [0.0, 0.0, 0.0, 0.0, 0.0, 0.0, 0.0, 0.0, 0.0, 0.0, 0.0, 0.5215686274509804, 0.996078431372549, 0.996078431372549, 0.20392156862745098, 0.0, 0.0, 0.0, 0.0, 0.0, 0.0, 0.0, 0.0, 0.0, 0.0, 0.0, 0.0, 0.0], [0.0, 0.0, 0.0, 0.0, 0.0, 0.0, 0.0, 0.0, 0.0, 0.0, 0.23921568627450981, 0.9490196078431372, 0.996078431372549, 0.996078431372549, 0.20392156862745098, 0.0, 0.0, 0.0, 0.0, 0.0, 0.0, 0.0, 0.0, 0.0, 0.0, 0.0, 0.0, 0.0], [0.0, 0.0, 0.0, 0.0, 0.0, 0.0, 0.0, 0.0, 0.0, 0.0, 0.4745098039215686, 0.996078431372549, 0.996078431372549, 0.8588235294117647, 0.1568627450980392, 0.0, 0.0, 0.0, 0.0, 0.0, 0.0, 0.0, 0.0, 0.0, 0.0, 0.0, 0.0, 0.0], [0.0, 0.0, 0.0, 0.0, 0.0, 0.0, 0.0, 0.0, 0.0, 0.0, 0.4745098039215686, 0.996078431372549, 0.8117647058823529, 0.07058823529411765, 0.0, 0.0, 0.0, 0.0, 0.0, 0.0, 0.0, 0.0, 0.0, 0.0, 0.0, 0.0, 0.0, 0.0], [0.0, 0.0, 0.0, 0.0, 0.0, 0.0, 0.0, 0.0, 0.0, 0.0, 0.0, 0.0, 0.0, 0.0, 0.0, 0.0, 0.0, 0.0, 0.0, 0.0, 0.0, 0.0, 0.0, 0.0, 0.0, 0.0, 0.0, 0.0]]] } }'Example of response data (it predicts the number is
7as the highest probability is in index-7){ "data": { "names": [], "ndarray": [ [ 1.2198711374367122e-07, 9.869326333955541e-08, 3.0142302421154454e-05, 0.0001249201741302386, 3.9266562223971846e-10, 8.974412253337505e-07, 6.341080438510005e-11, 0.9998371601104736, 2.2463413529294485e-07, 6.454149115597829e-06 ] ] }, "meta": {} }
Congratulations! We have trained a model in Notebook and directly deployed it as an endpoint service that can respond requests anytime from everywhere.
(Advanced) We went through a simple MNIST example by sending ndarray data to the deployed model. Next, we can also try to send an exact image file to the deployed model.
Follow previous tutorial steps but with
Model Imageto beinfuseai/tensorflow2-prepackaged_rest:v0.4.3.(starting from v0.4.3, the TensorFlow2 model server image hosted by InfuseAI can handle the image file input)
Using this Curl example,
curl -F 'binData=@${YOUR_IMAGE_FILE}' ${YOUR_ENDPOINT_URL}Example of request data
curl -F 'binData=@test_image.jpg' https://hub.xxx.demo.primehub.io/deployment/quickstart-mnist-xxx/api/v1.0/predictionsExample of response data
{ "data": { "names": [], "tensor": { "shape": [ 1, 10 ], "values": [ 2.2407566291349212e-07, 1.2446706776358951e-08, 2.6079691451741382e-05, 0.00012795013026334345, 3.6888220256159343e-10, 8.873519163898891e-07, 1.7562220774869353e-11, 0.9998427629470825, 5.136769800628826e-07, 1.499530753790168e-06 ] } }, "meta": {} }
Example File
Reference
For the completed model deployment feature introduction, see Model Deployment.
For the customized pre-packaged server instruction, see Pre-packaged servers.