Image Management
Overview
Images management provides the capabilities of managing image resources such as add, delete, edit images and their permission-control which associates specified-groups with images to give the access. Administrators are even able to build a new custom image which are automatically pushed to the registry and added to the system.
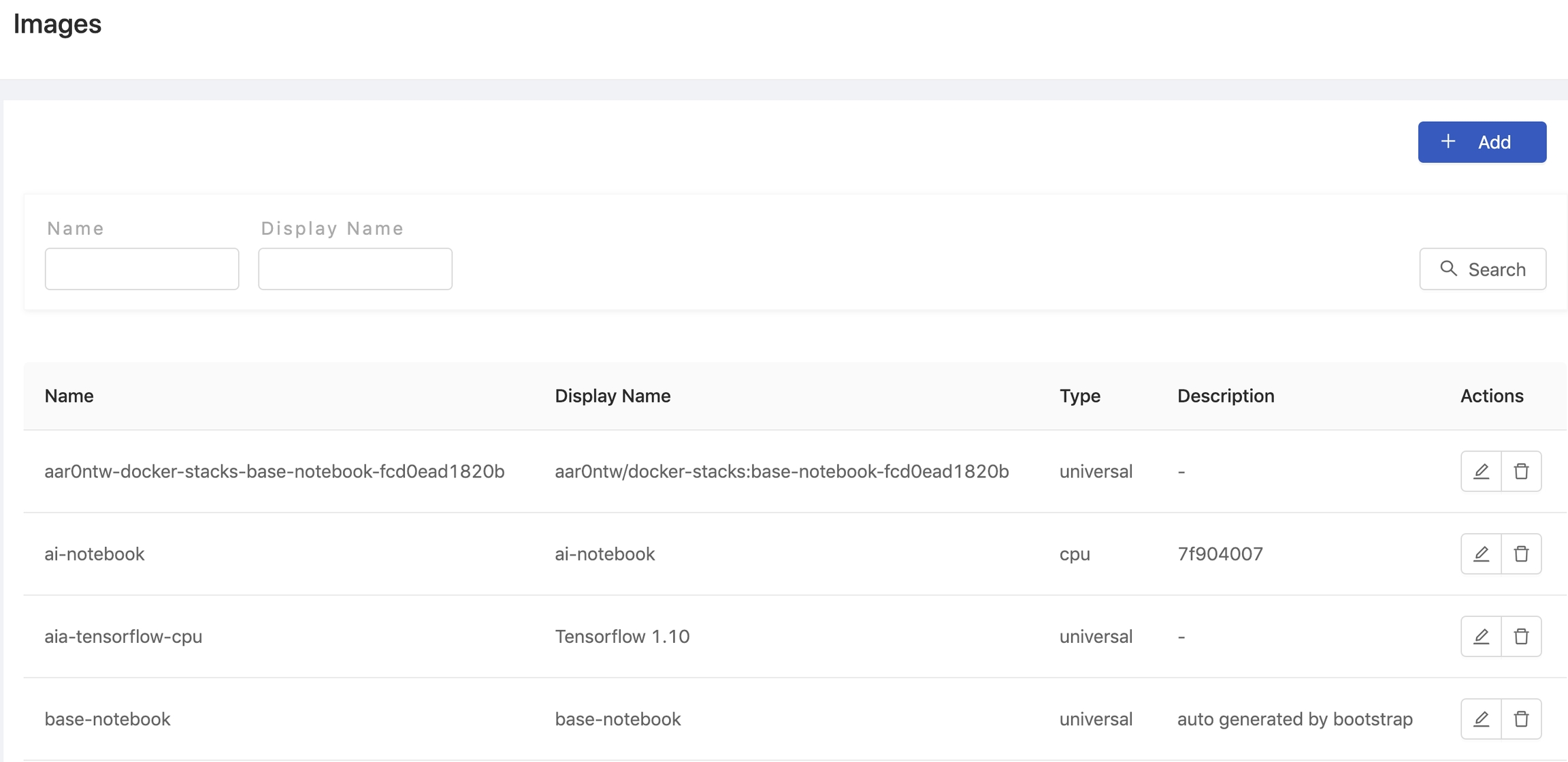
Add New Image
Click + Add to add an Image.
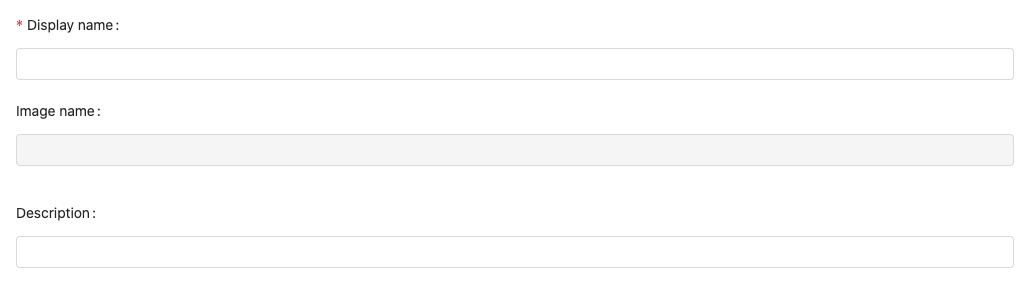
Display name: (required): Only lowercase letters, numbers, hyphen-and a dot.can be filled in.Image name: an auto-generated name based on Display name.Description
Choose Use existing image or Build custom image.
Use Existing Image
Add an existing image.
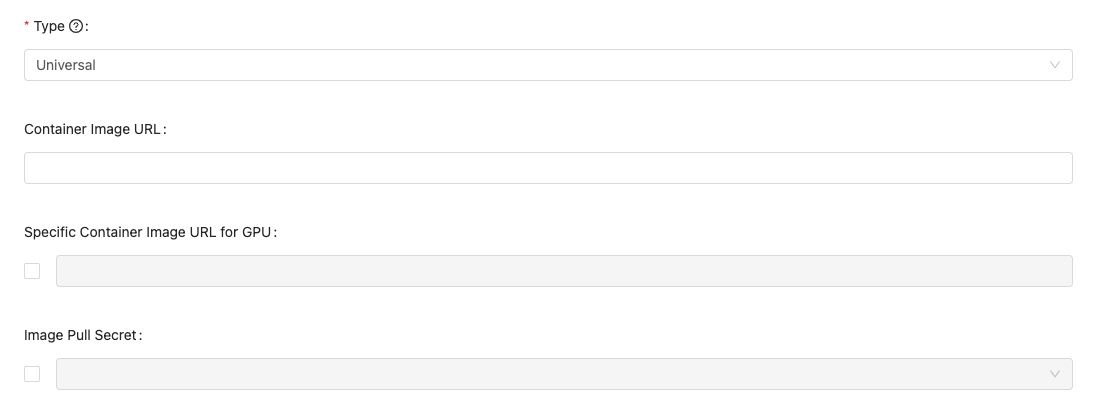
Type:cpu,gpuanduniversal: Select what type of the image is.Container Image URL: Fill in the Image's url. See Reference.Specific Container Image URL for GPU: It appears whenuniversalis selected. By default, it uses the same url as container image url. Enable it if a specific image url for GPU is desired.Image Pull Secret: Enable and select the secret if a pull-secret is required.Global: Toggle Global on to allow every group accessing the image; otherwise specifying groups byEdit Groups.
Click Confirm to complete the addition.
Build Custom Image
Instead of adding existing images, Administrators can build custom images and add them.
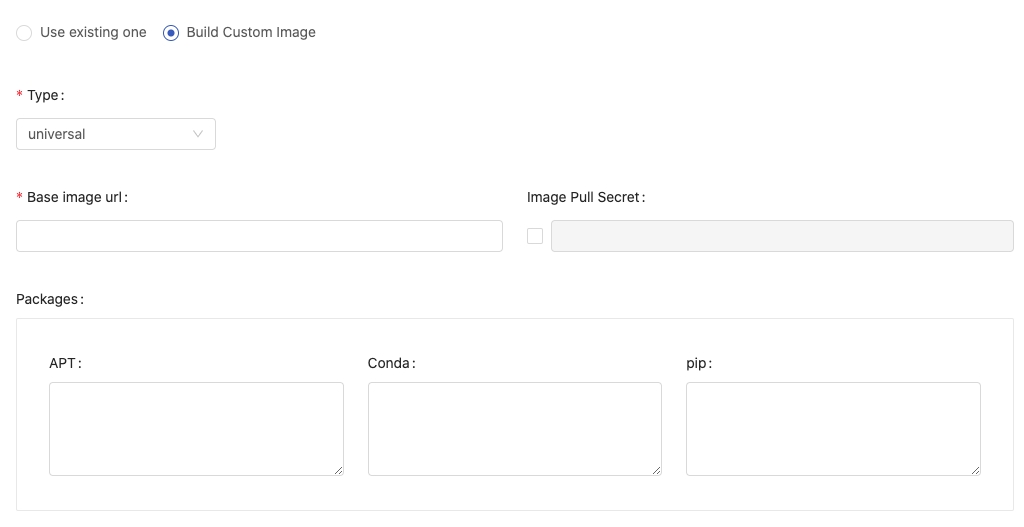
Type:cpu,gpuanduniversal: Select what type of the image is.Base image url(required) The url of the base image; we can enter any valid image URLs or we can choose existing images from autocompletion. See Reference.Image Pull SecretEnable and select the secret if a pull-secret is required.Packageschoose packages installer/management and fill in packages requirement.APTPackages management of Debian, Ubuntu and related Linux distribution.CondaA packages management supports multiple programming language. Ref.⇗PipUsing python packages installer. Ref.⇗
In case of multiple packages, please using the line break for each package instead of putting them in one line.
Global: Toggle Global on to allow every group access the image; otherwise specifying groups byEdit Groups.
Click Confirm to start the building and the image will be added automatically once it's done.
Conda Package Match Specification
Conda supports to specify channel where the package is sourced from and match specification of the package. So we can specify images more specifically.
The syntax is
(channel(/subdir):(namespace):)name(version(build))[key1=value1,key2=value2]For example, to install numpy package which is sourced from the channel, conda-forge, Ref.⇗.
Use -c conda-forge:: to specify the channel:
-c conda-forge::numpy==1.17*Building in progress
While building, the image name is amended with an triangular exclamation mark to indicate the image is not ready.

Click the image name to view the detail, it shows Image building in progress beside Container image url.

Click Image building in progress to view the Build Details and Log of the building.
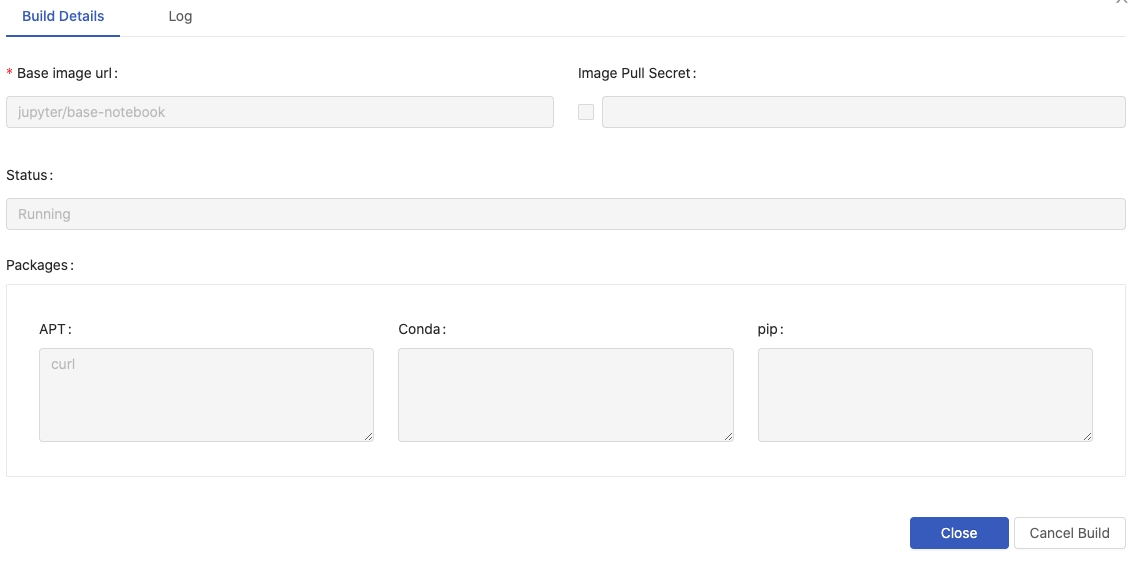
The building progress can be cancelled by Cancel Build.
View build details and Rebuild
Once the building finishes successfully, there is no triangular exclamation mark as a postfix to the image name. The image becomes available from image selection.

Click View build details to view the detail and logs or to modify the detail for rebuilding.

To rebuild a image, by modification to the details and pressing Rebuild.
System Image
Whether adding an existing image or building a custom image by administrators, the image can be selected from image selection; i hint indicates a System image.
