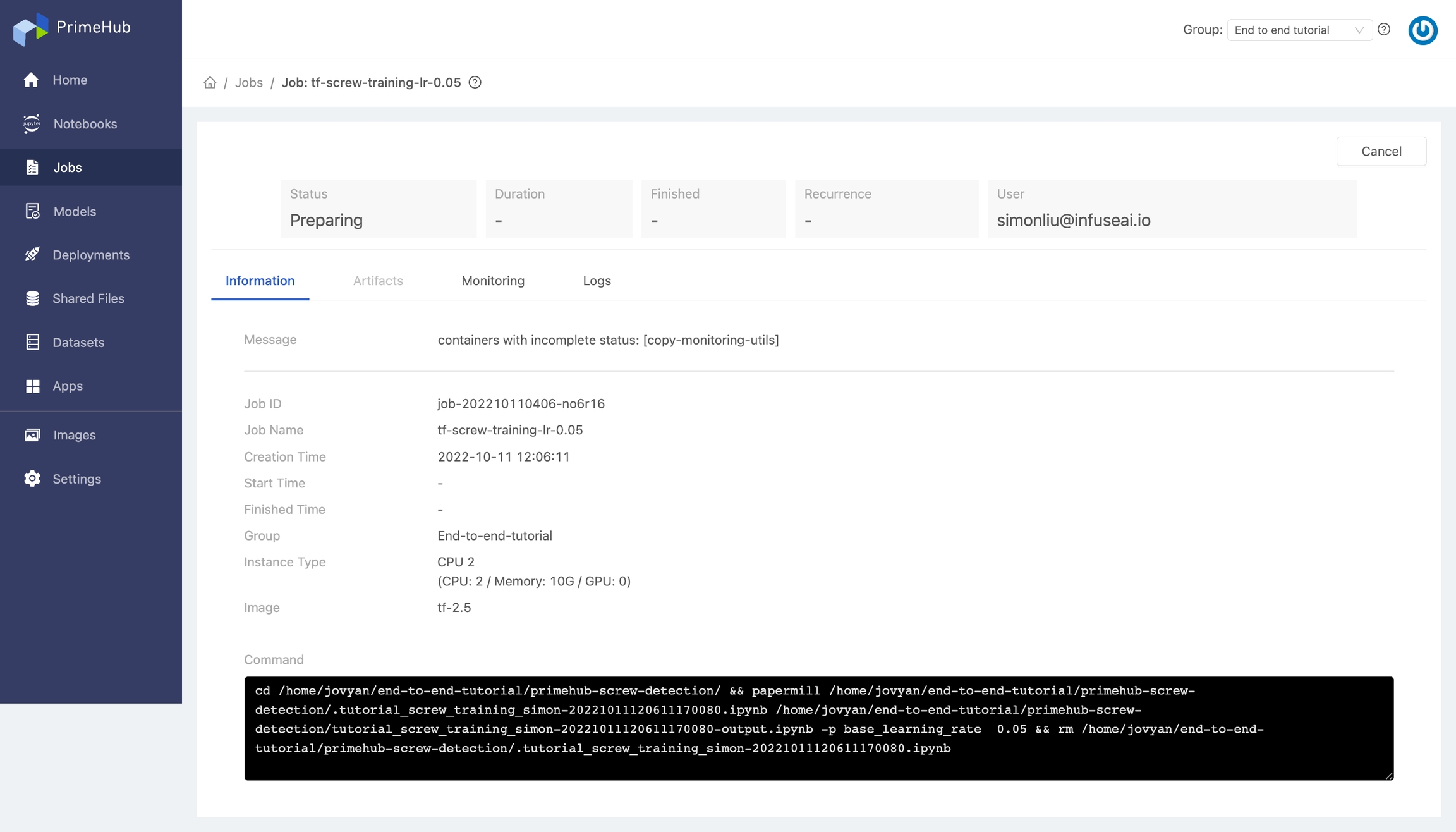Notebook as a Job
Submit PrimeHub Notebook as a PrimeHub Job
Introduction
If you want to run the jupyter notebook in the background, you can submit your PrimeHub Notebook to the Job, and then we can see the result after the Job is done.
Input Parameters and API Access
Now that we have a runnable notebook to train the screw classification model, we can tweak parameter values and then submit our notebook as a job via the PrimeHub Notebook Extension.
Tweak Parameters
First, let's allow the editing of the base_learning_rate input parameter. This will enable us to submit jobs with a different learning rate and compare model accuracy.
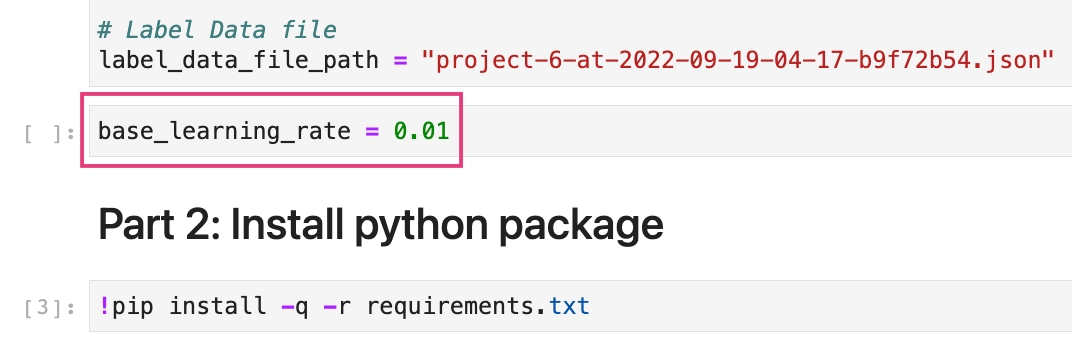
Click the Property Inspector button.
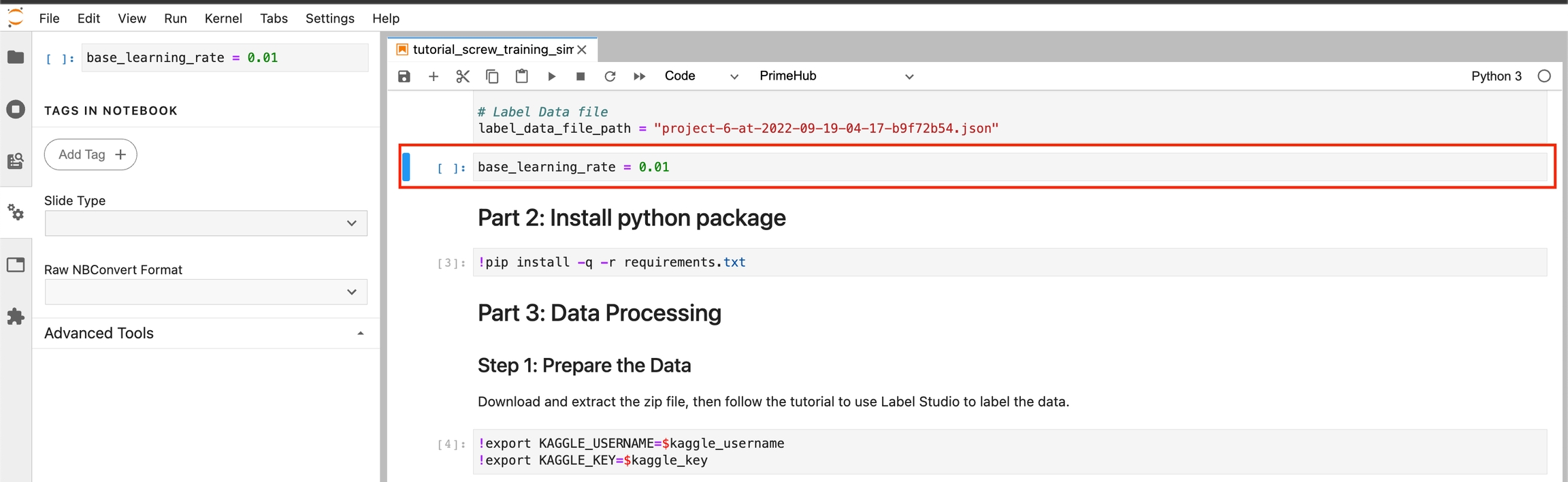
Click Add Tag and enter parameters as the tag name, then click the + icon to add the tag. Adding this tag allows us to override the base_learning_rate.
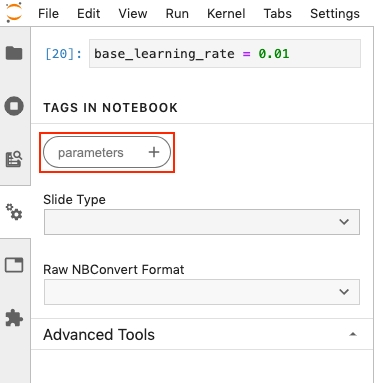
Set up an API Token
To submit the notebook as a job, we need to set up an API Token.
Click on the PrimeHub dropdown menu in the toolbar, then click API Token.
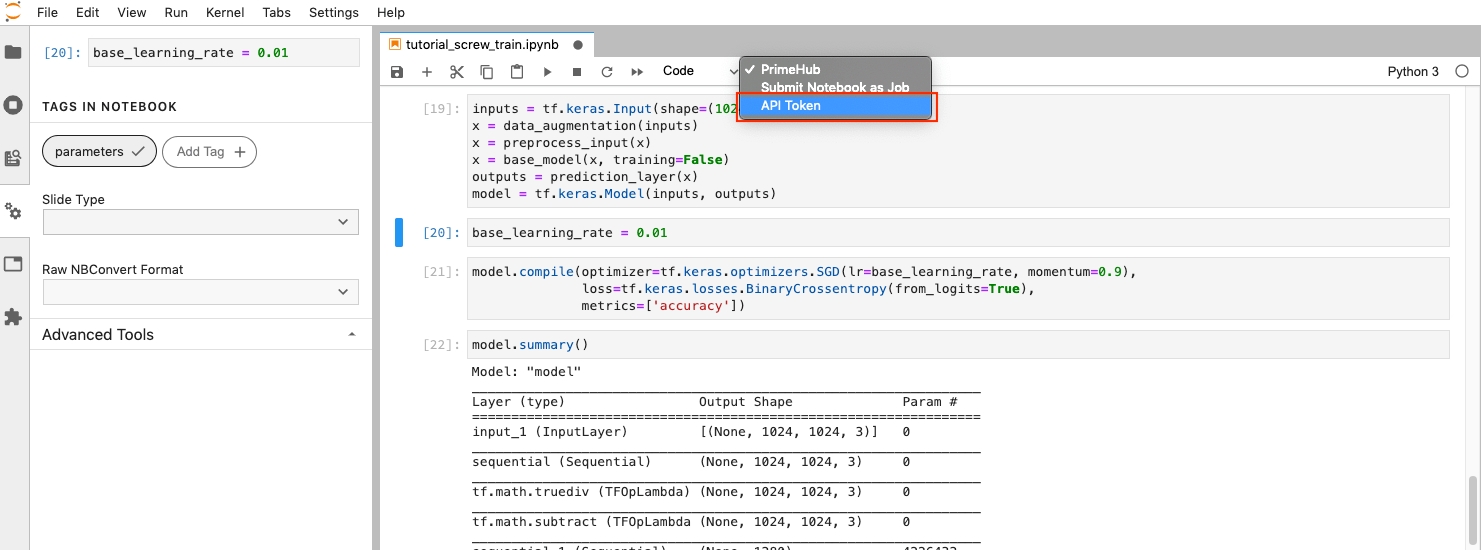
In the pop-up dialog, you will see the message Visit here to access your API token. Click the here link in the pop-up dialogue, and the PrimeHub API Token page will open in a new tab.
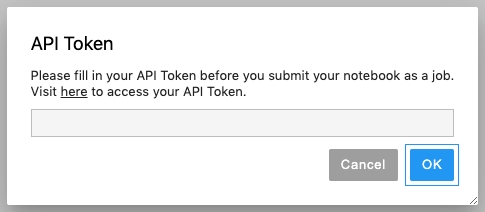
On the API Token page, click the Request API Token button.

Click the Copy button to copy the API token to your clipboard.

Go back to your notebook, paste the API token into the text field, and click OK.
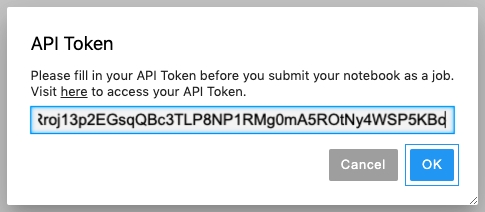
Submit Notebook Jobs
With API access now configured, we can submit notebook jobs.
Click the PrimeHub dropdown in the toolbar again, but this time click Submit Notebook as Job.
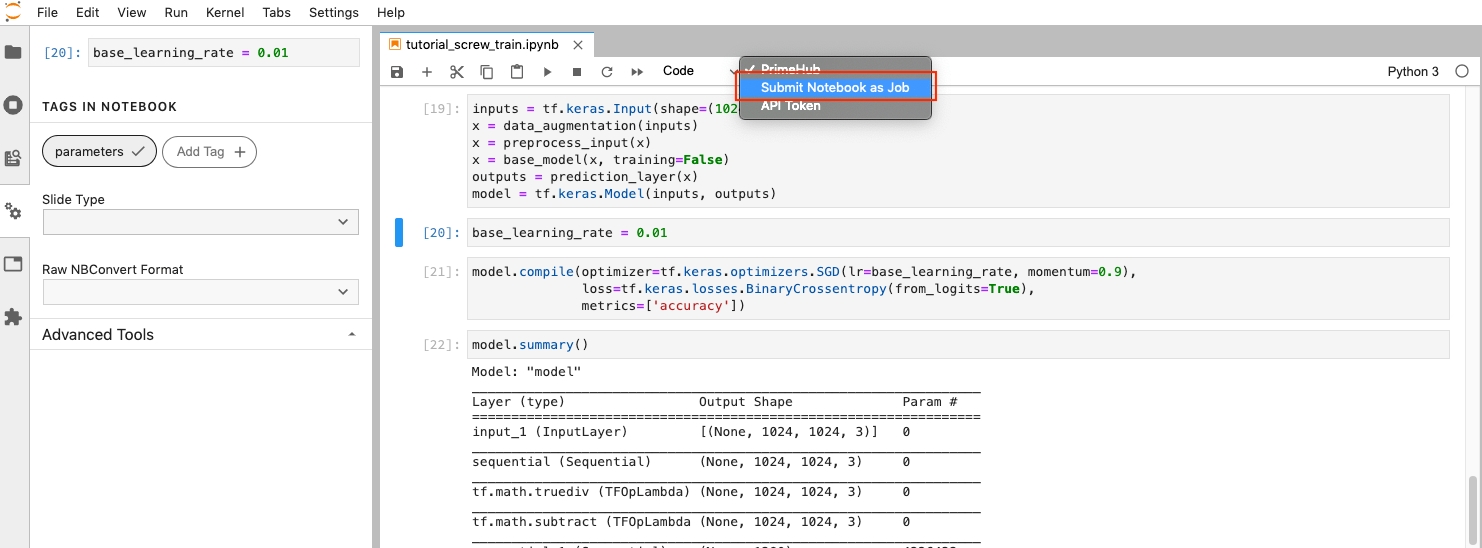
In the pop-up dialog, we can adjust the following settings:
Instance Type
Adjust computational resources
CPU 2
Image
Notebook environment
Tensorflow 2.5 with PrimeHub extension
Job Name
The job of name
tf-screw-training-lr-0.05
Notebook Parameters
The parameters we can modify without changing the Notebook value.
base_learning_rate = 0.05

After you Submit the Job, you can see the following message.
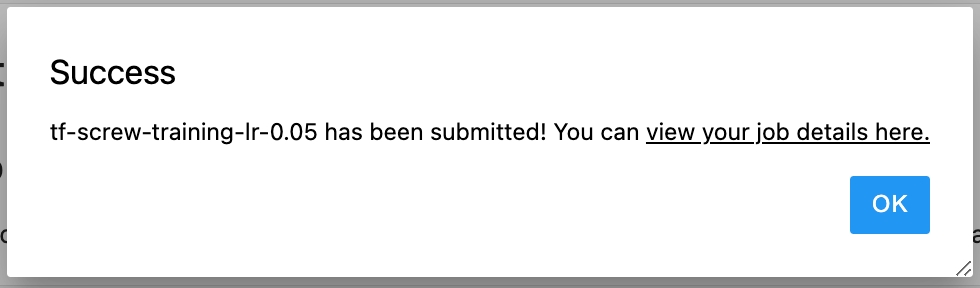
You can click view your job details here to get the job information.